HOW TO: EX Kernel Manager User Settings
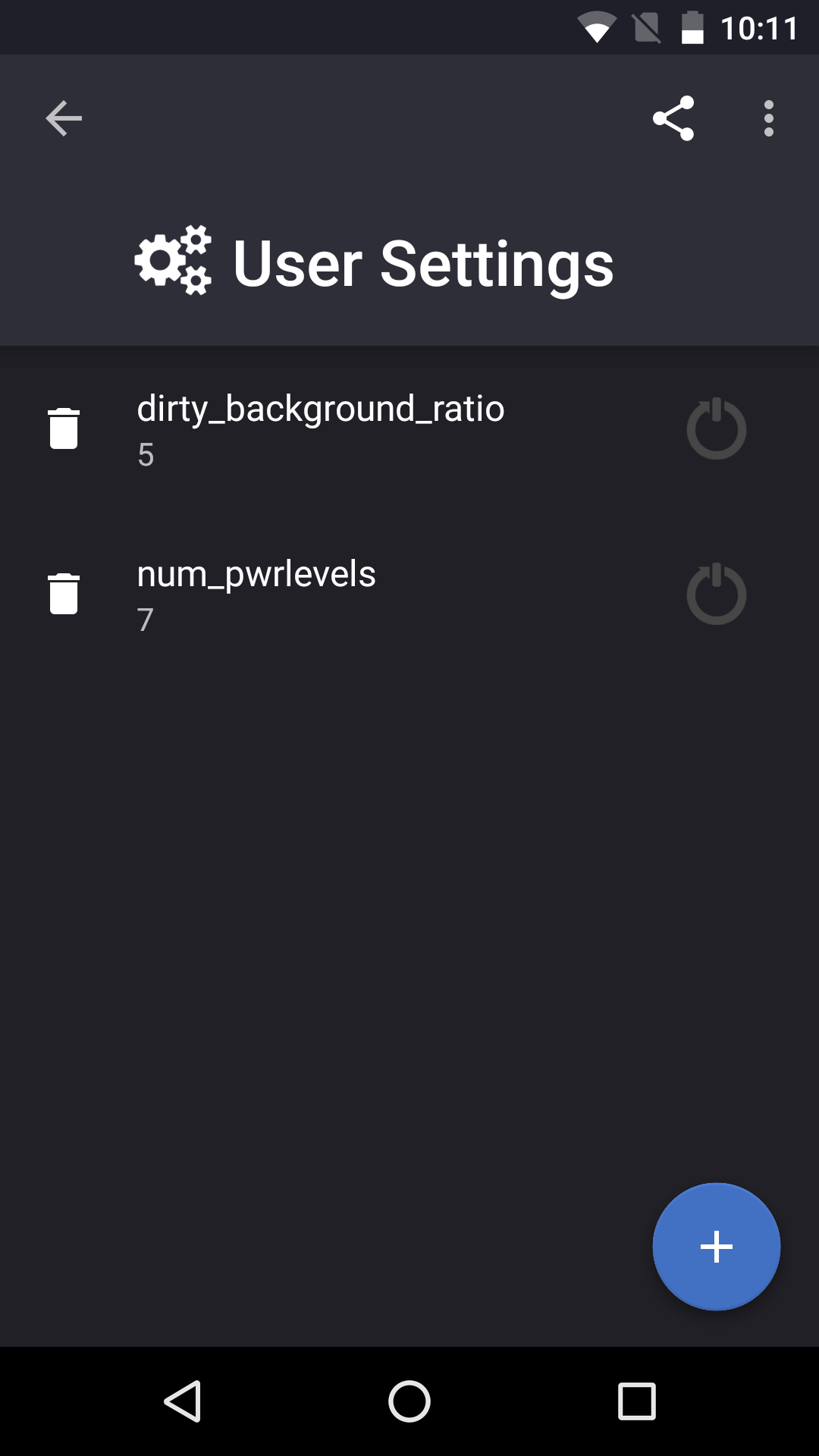
Here’s how to use the extremely powerful “User Settings” feature in EX Kernel Manager. The User Settings screen allows you to add almost any imaginable kernel setting.
1. Go to Tools-User Settings
2. Click the blue button on the bottom right (it disappears when you scroll down and reappears when you scroll up) to open the file chooser
3. Navigate to the desired setting’s path (e.g. /proc/sys/vm/dirty_background_ratio, /sys/devices/system/cpu/cpu3/cpufreq/scaling_max_freq, etc.) and click open. Alternatively, you can type or paste the path into the space beside the little pencil icon
4. The setting is now created. The title is the name of the file, and below it, the current value is shown.
5. To change the setting, click on it. The new setting will be applied immediately. Note that it is possible to choose any file, and if it is not a setting or is read-only, nothing will happen.
6. If you would like the setting to apply on each boot, click the icon to the right of the setting so that it turns blue.
7. If you would like to delete the setting, click the trash can to the left of the setting.
You can save and load your custom settings, customize the titles, and create packages to be shared with other users. The file extension for custom settings packages is .exkm
To save current settings with no preset values:
1. Make sure the apply-on-boot icons are grey
2. Click on the overflow menu (3-dots) in upper right corner and select “Save settings”
3. Choose a location and file name, and click save. The .exkm extension will be added automatically
4.
To save current settings with preset values:
1. Make sure the apply-on-boot icons are blue
2. Click on the overflow menu (3-dots) in upper right corner and select “Save settings”
3. Choose a location and file name, and click save. The .exkm extension will be added automatically
To load settings from file:
1. Click on the overflow menu (3-dots) in upper right corner and select “Load settings”
2. Navigate to a file with the .exkm extension and select it
3. Settings will automatically load, and if the setting includes a preset, it will be applied
To quickly share settings with other users:
1. Click the Android share icon in the toolbar
2. Choose a method to share (e.g. gmail)
3. The current settings will automatically be exported and shared. Note, that for presets, the same rules as above apply
Another thing about the preset values. When you save or share your settings, you can have a mixture of settings with and without presets. It’s totally flexible.
To customize the titles of settings:
1. Use a file explorer or terminal to navigate to /sdcard/ElementalX/custom_settings
2. Change any of the filenames to the desired title
File format for custom settings:
filename = title
first line in the file = path to setting
second line in the file = preset value
All files located in /sdcard/ElementalX/custom_settings will be read by the User Settings interface in EX Kernel Manager. The file must include the path. If the preset value is present, the preset will be loaded automatically and the apply-on-boot icon will automatically turn blue. If there is no preset value, the setting will appear in the User Settings list, but will not apply a value, and the apply-on-boot icon will be grey.
Also note that these settings will survive even if you uninstall the app or wipe the app’s data. That’s because the User Settings interface simply reads the contents of /sdcard/ElementalX/custom_settings.
Ideas:
This feature can be used to extend the app to support other kernels and devices and other settings I don’t have in the app by default. For example, someone might make a package of memory settings (/proc/sys/vm) that users can download. Or a package of settings that supports another kernel or device.
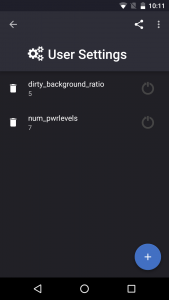
@